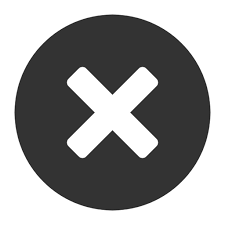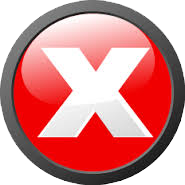地角天边
江郎才尽,不足为训1. Travla T2280 2U + GA-H270n-wifi + G4560T
机箱:Travla T2280 2U 18"双Mini-ITX主板,8x3.5"抽拉盘+2x2.5"内置,两套内置Flex 250W电源。旧的CoolMaster三线风扇几无声音,虽不能调速但时转时停,用于35WCPU基本不转。机箱抽拉机构非常好,主板只能Mini-ITX,PCIe卡要raiser转接(T2281可low profile),两侧2线风扇直接12V有噪音,且对硬盘散热无助。
主板:因为最新的Gen7 serials 300的低功耗CPU买不到,只好用Gen7的200系列如H270(与Z270比无超频)加G4560T 35W,似乎只有Asrock H270M-ITX/AC和GA-H270n-wifi。两者都有6xSATA3+M.2, 2xHDMI+DVI-D,双1G网卡+Wifi,USB3,我先买了Asrock因无显示退了,后来看到网上某人说Asrock是Cheap quality。下面是GA的特点:

Wifi是外接天线,实测速率144.4M是Asrock的一倍(后者Wifi是Intel 3160,天线是上下位有点冲突,实验发现放成垂直+水平效果较好因我在二楼。顺便说我用了Wifi Extender2.4G的300M带宽恐被占用,因此144.4M很好了)。背板接口有4xUSB3+USBC,Asrock没有USBC。DIMM是传统双扣较Asrock单端操作稍易。M.2在背面高度不是问题,取换麻烦但SSD寿命长也许不必换。后挡板黑漆喷字贴铝箔海绵,Asrock的传统冲压片要小心弹片侵入到HDMI口里。板上LED聊胜于无,要能作为自检显示就好了。
问题:一是sleep唤醒后wifi离线(关机再开可以),二是wifi WOL不工作-已证实wifi不支持WOL,三是appcenter的FIV只校准不能控制风扇-抱怨几天后Giga的Appcenter有更新可显示了,定制曲线无效,四是BIOS下CPU三线风扇速度99%显示为0,四线可以。
DDR4:UDIMM包括ECC都行(无校验),支持ECC的主板价格翻倍如Asus P10m-S可支持8xSATA。RDIMM即registered ECC反倒便宜但不能用。单DIMM只能插Asrock的B槽,GA可放1槽。双DIMM在BIOS里选dual lane带宽加倍,推荐,免得以后才发现主板同时插双DIMM就不工作,万一坏了一片还可在等待RMA时继续工作。主板缺省多半是2133M速度,可改其它。买DIMM要注意,Timing CAS低的读写稍快,一定要买lifetime warranty的。
Drive:我用PCIe3x4 NVMe M.2 SSD这样有6xSATA3可用,需要的话捡来的PCIe卡还可扩2~4xSATA2,多的话SAS3081-er卡可扩8xSATA2。用CrystalDiskMark实测Seagate企业级3-4T的顺序读写可达200Mb/S,4K读写2.4Mb;Samsung 960 M.2顺序读写200Mb/100Mb,4K读写5Mb。2T以上盘分区必须是GPT,Windows是命令行工具,坏道检测和修复也是,DiskGenius是GUI容易些。我的两块3T盘,chkdsk检测一个无坏道另一个有76扇区坏。NAS常用WD红盘,噪音低适合7x24小时工作。
DIY系统的问题还是不少的,主要是主板。装CPU要特别小心,LGA1151原座盖板无需取下,卡扣打开后,用工具吸取工具CPU小心轻放!卡扣后原黑盖自然脱下。导热脂3粒绿豆大即可,散热器放上先不拧螺丝,导热脂吸的够紧。ATX的PowerSW也可不接,小螺丝刀短路一下就行,以免机箱的开关是坏的无法启动。防止静电,严禁带电插拔,例如5V/12V电源接插时完全可能错位短路打火。主板放在包装纸壳上加电即可。
加电后CPU风扇应当转几圈,15秒内当能看见主板厂家的BIOS画面,否则问题可能包括显示插接不良、CPU接触不良、DDR不对或未插紧等。这时可接上喇叭听启动声,beep一下正常,其余见https://item.taobao.com/item.htm?spm=a1z0d.7625083.1998302281.43.686c4e69JbRIhx&id=531764180940。固定散热器时,Intel的散热器固定时只要下压,取下时拧一下塑料扣即可脱开。Coolmaster要拧螺丝,对角拧,开始时只要扣住一点即可,不然一角倾斜可能挤CPU,后者下压口力度有限;有的主板拧太紧变型就不工作。
BIOS:开机按DEL进BIOS启动顺序改为USB优先,即可用预制的USB启动盘安装OS,联网下载BIOS及OS的更新。暂时未做因BIOS只有一个微码更新,其它更新很多但偏专业容后述。热插拔需要在Peripherals|SATA and RST Configuration里设置Hot Plug。改RAM频率需光标停在MIT|System Memory Multiplier行用+/-键。除非必要不要改设置,曾有改为Secure Booting导致死机的,但该Bug已被GA解决。BIOS内CPU风扇速度显示不对,也许是风扇问题。
装箱时要注意,散热器箱底支柱是否过大可否造成短路?I/O挡片是否到位,其弹性细条是否错位?螺丝孔是否对正?其它问题可能包括主板不启动/自启动/常死机、双DIMM不工作、PCIe问题等等。DIY有风险,卖家通常是一个月可退换,过了就得厂家RMA了。因此要及时试用所有的功能和接口。
机箱与散热:T2280机箱保护地接机壳,可墙上插头是2线转3线,发现显示不正常,HDMI一个黑屏一个多了许多绿点,去掉保护地正常,但也可能是所用HDMI线插头较短。CPU风扇基本不转,温度也不高,但北桥芯片无源散热,很烫手呆不住。其次硬盘散热,两侧2线风扇有噪音也吹不到硬盘。试用4线80扇双面胶在底板上兼顾北桥和硬盘,靠近北桥时转速会降低噪音也减低,转速高时还是有点吵。最终:北桥散热器(35x35孔距50)自攻螺丝上30mm风扇(孔距24,3010b/3010s分别是滚珠/轴套),我的大概0.6W噪音不大效果颇好。两侧盖板稍加改造装4线8025风扇并联,切断其一rpm线,因是高速风扇噪音较大,建议最高转速不超过3000rpm的为好。三线风扇改四线电路参考:https://forums.evga.com/pump-pwm-reading-m912057.aspx 就是PWM控制MOSFET。
1.2 Travla T1160 1U + Asrock E350M1?
机箱:Travla T1160 单Mini-ITX机箱,4x3.5"抽拉盘,前面板有2xUSB2+Audio,可扩slim DVD。
主板:Asrock E350M1 Mini-ITX, AMD 1.6G dual CPU, DDR3-1066 upto 16G可选1333M, PCIe2x4, 10x USB 2.0, 4x SATA600, eSATA, Realtek 1Glan & ALC892 audio, DVI/HDMI 1080P support BD play, VGA 2K, AMD Radeon HD 6310/DX11 GPU, 22W idle/31W) ,可附加遥控。Asrock instant Flash via F6, BIOS via F2:UEFI-SATA mode=AHCI。https://www.asrock.com/mb/AMD/E350M1/#Download
查得A50M chipset支持6xSata3,故后部eSATA是独立口,最多可接5盘,用PCIe插槽可扩更多,但转接稍麻烦。目前是用eSATA,后部电缆转入机内盘。4个NAS热插拔数据盘。
1.3 Router/Switch
1楼cable modem接路由器,4口:1/2楼switch各2线
1楼Swicth:NAS2,TV,BlueRay,安防录像机,前院摄像头备用
2楼Switch:NAS2,后院摄像头2,2级路由,Linux1
2. Windows平台
2.1 工具软件
2.1.0 基本设置
WakeuponLan: w10用wakemeonlan,Android用wake on lan, 需nas的MAC E0:D5:5E:63:C2:DD 192.168.1.10 机名:GA-H270N-WIFI, 账号: nasd。
远程的登录:nas上收索remote desktop connection再打开其开关即可。客户机上运行remote desktop并用nas电脑名和账户,再输入口令来登录。
配置共享盘:选中nas上的盘/目录右击选sharing或由菜单行选share并命名,如果nas电脑名为nas270wifi,共享名为nasHdata,则网盘名为nas270wifinasHdata。然后就是在nas和客户电脑上都map network drive用上述网盘名。
winscp下如何改变盘符: 忘记如何输入盘符如H:,另一个办法是save链接参数前选高级然后输入盘符,或用远程登录。网盘看不见的话,在Turn Windows features on or off下勾选SMB 1.0/CIFS File Sharing Support。
2.1.1 GigaByte软件
https://www.gigabyte.com/FileUpload/global/Microsite/369/images/system-tweaking.html? 安装GA app center后的几个工具:EasyTune配置超频和用电模式、SystemInformationViewer显示主板CPU频率RAM并配置风扇模式、FastBoot与BIOS相同但无需进入BIOS修改、SmartRecovery2是分区备份/还原可每小时做一次、SmartTimeLock配置每周5/2的开关机时段。CloudStation包括:将PC作为移动设备云的HomeCloud、将PC作为access point供移动设备的HotSpot、用移动设备充做PC键盘鼠标控制MediaPlayer的Gigabyte Remote、遥控超频和开关机的Remote OC、在移动设备和PC蓝牙失联时控制关机模式的AutoGreen。LanOptimiser按媒体类型管理网流,cFos则是Intel的网络加速软件。
由于FIV风扇控制不能用,下载了spedfan但不会配置只能显示。
2.1.2 磁盘工具
2TB以上分区需为GPT,windows要命令行工具但可做成.bat,格式化后VolumnID唯一,修复坏道或用chkdsk D: /X /R /F。国产Diskgenius(改名后有点问题)-支持GPT等多种格式和多分区,专业版有备份修复坏道等功能,但格式化后VolumnID单一NAS不能用。备份/还原工具还有Acronis,中文有免费版。
磁盘拷贝还有CloneZilla,我用基于Debian的ISO烧到USB上启动,运行时几个回车选语言和模式,GUI很烂,也不能拷贝容量不同的盘,但是可以运行命令。用它启动再USB转SATA盘,就可以把OS盘倒出来。Windows下Acronis也不能拷贝现用OS盘,除非用Acronis启动。国产奥梅aomei backupper没这些问题,w10下安装运行即可,但是出错,启动NTFS/MBR分区变成UEFI,而且W10下删不掉,只好再用CloneZilla,报告说不匹配的UEFI,按提示用命令删掉,然后运行dd拷贝,结果正常。
小结:用Live Ubuntu好了,http://weegreenblobbie.com/?p=41
58个:http://www.chinastor.com/opensource/11013L3H017.html?
文件/文件夹同步工具:https://freefilesync.org/?
图书馆/学院文档共享软件:https://duraspace.org/dspace/
2.2 NIC Teaming
主板的2x1G网口可集组为2G,在某些win10版本上有效,例如1607加Interl驱动更新,1803(17134)不行。以admin权限打开powershell创建:
ncpa //显示network connections窗口,记下网口名备用
new-netLBFOTeam -name NIC-Team -TeamMembers "Ethernet","Ethernet 2" -TeamMode LACP //在network connections窗口中可见LanTeam端口
new-NetLBFOTeam NIC-Team "Ethernet","Ethernet 2" //Intel syntax
remove-netLBFOTeam LanTeam //如果需要删除
按微软的说法10240版该命令被允许是个bug不再有效,server版有。可试Intel:https://www.intel.com/content/www/us/en/support/articles/000021723/network-and-i-o.html W10-1803驱动:https://downloadcenter.intel.com/download/25016/Intel-Network-Adapter-Driver-for-Windows-10
2.3 文件系统
Snapraid是目前最可靠的文件系统,其实就是将数据/校验盘分开,数据盘不变。多个磁盘构成的pool它也支持,但我尚未选用,单pool检索会简易些。
旧Raid的问题,是当某盘坏试图重构时,因读写量大造成多盘坏导致数据丢失。新的ZFS pool扩充容量不易,需导出或新建一个ZFS多盘pool然后合并。snapraid是非实时同步,恰好适合家用。非实时而是需要你(定时)运行同步程序,这恰好适合家用,例如每晚或每周一次同步,减少盘损。http://www.songming.me/snapraid-plugin-setup.html Snapraid是命令行方式,GUI是:https://archive.codeplex.com/?p=elucidate Windows下Snapraid也就两个执行程序一个配置文件,后者定义校验和数据盘符,不在数据阵列里的目录如Windows等。总之,是把数据盘放入阵列由Snapraid通过校验盘实现保护恢复,程序和OS在阵列外要自己另外保护如镜像。https://atsoftware.de/2014/07/snapraid-and-drivepool-on-windows-server-2012-r2-essentials/
下例C盘为系统,容量最大的盘D做校验,两个数据盘,以后可按需要加上不破坏现有数据。配置时用原样本只改以下几行:
parity D:snapraid.parity
#parity E:snapraid.parity
content F:snapraid.content
#content G:snapraid.content
#content H:snapraid.content
content K:snapraid.content
data d1 F:
#data d2 G:
#data d3 H:
data d4 K:
配置文件有几个关键字段:DataDisk用于添加数据盘(已有数据不变,容量可以不同,且可随时添加或删除,然后更新);Content用于建立校验文件,要求至少是校验盘数+1份,保存在每个数据盘中;Setup用于添加校验卷,校验盘要不小于任一数据盘,并可添加第二校验卷相当于RAID 6;Exclude用于排除不做冗余的文件或者目录,例如下载卷,可用通配符“*”;Command用于冗余更新和管理,建议定时在夜间做,自动保存功能开启后当数据盘的数据变化容量达到设定值后系统会自动进行冗余更新(renew Snapshot)。更新时应避免修改数据盘以免造成冗余信息不完整。上述配置文件缺省在数据修改250GB时自动同步。如果要自定时如每周同步,windows下用task scheduler直接创建基本任务输入snapraid命令行即可,Linux下是https://gist.github.com/gbrks/ec189cc51b3df85189a3
上述配置文件保存后,开始Snapraid实践:
snapraid sync //同步
snapraid scrub //校验无错
snapraid fix -m //先删除数据盘上一些文件,再用该命令全部恢复
假设d1盘坏,将conf文件中data d1 F:改为data d1 H:即新d1是H盘:
snapraid -d d1 -l fix.log fix //恢复原d1的数据在新d1中,可能耗时良久
snapraid -d d1 -a check //检查无错,也很费时,上步成功后此步可忽略
因为是假设原d1的F盘坏,content忘了该还是在F盘,将conf的内容改正为H盘后:
snapraid sync //至此可见H即新d1盘上有了snapraid.content
在把配置改回时,用了fix,不记得细节,也许是新旧盘符差了个“/”,F盘的content突然少了几十byte,错误不可纠正,只能删掉这个content重新sync生成。因此,配置改动要小心,且至少要3个content文件才安全。
盘须有唯一Volumn ID,在Windows下格式化没问题,DiskGenius有问题,google有改ID的办法。
2.3.1 GUI: 只有elucidate,够烂,点击图标无效。DIY可考虑http://zetcode.com/wxpython/
2.4 Remote Access
我现在就是用Teamviewer,以后也许会用别的。也可能加VPN。106286-0437
2.4.1 VNC 远程登录
TightVNC server安装启动后即可使用,但启动没有任何显示,要点击W10状态行的反V符号展开才可见其运行。缺省端口5900可使远程控制共享本地屏幕。
RealVNC viewer配用不错,可记录用过的IP,点击图标即可输入口令登录。
2.4.2 VPN
广域网登录或远程开关机须在本地网关打开端口,Teamviewer不需要但也不安全。 :https://kb.netgear.com/966/Troubleshooting-VPN-passthrough-for-home-routers
2.4.3 远程开关机 https://post.smzdm.com/p/501088/
System power status:S0=工作,S1-S4=休眠(S4=Hibernate),S5=关机。https://docs.microsoft.com/en-us/windows/desktop/power/system-power-states
Q&A-139|463: https://www.asrock.com/support/faq.asp?c=General
https://www.groovypost.com/howto/enable-wake-on-lan-windows-10/
* Router设置:要允许remote acess且指定NAS IP和端口。我的Netgear是在Advanced > Remote Management下,勾选Turn Remote Management On和Only This Computer,并填入NAS IP,再将端口号填入Port Number,例如8443。在外网用http:// IP>:来访问,若IP是Dynamic外网则要用DDNS/花生壳一类服务用外网可见域名来访问。总之,外网要能访问NAS机。
* PC设置:NAS BIOS要允许WOL=wakeup on LAN、断电恢复后自动开机;Win10下Settings|Ethernet & Internet|Ethernet|右击网卡选Properties|Configure|Power Management,去掉允许关机勾选Only allow a magic packet、经ipconfig记下NAS IP。
Control PanelSystem and SecurityWindows Defender Firewall, advanced settings,左侧Inbound rules,右侧newrule,port,9,UDP,命名WOL。刷新。
* TeamViewer设置:在Extras|Options|General,勾选Start Teamviewer with Windows,在Wake-on-Lan|Configure中勾选Public Address并设置NAS IP和端口。
运行本地TeamViewer,输入账户和密码登陆,在离线中找到需要唤醒的远程NAS,点右键,设好远程唤醒的NAS在展开的菜单中右下角会有一个“唤醒”按键,单击。NAS开机后本地TeamViewer会提示有远程电脑开机,点连接即可成功连接: https://jingyan.baidu.com/article/9faa7231e7c98b473d28cb4c.html -似乎需ddns,未试。
更新:Teamviewer改用anydesk,安装后允许远程无人值守访问。
https://medium.com/cloud4rpi/remote-power-button-for-your-pc-66aad9e44ccd WakeOnLan是通过广播UDP报文-通常是端口9或7-即Magic packet实现的,报文开始是6个FF,随后是接收机MAC重复16次。这需要BIOS和PC网卡特性Adavanced|WakeUp by Magic packet和Power management的适当设置,可能包括取消自动关机和快速启动。如果是外网,有的router直接支持有的需配置端口转发,有的不支持转发为广播,则当PC关机没有IP时将收不到激活报文。上文也介绍了用手机+Linux单片机+cloud4rpi软件的办法。对不支持转发广播地址(192.168.1.255)的Router如WRT54G,可改子网掩码为255.255.255.128,转发地址取192.168.0.127: http://geekswithblogs.net/twickers/archive/2007/02/21/106877.aspx 但对Netgear无效。参见:https://www.depicus.com/wake-on-lan/wake-on-lan-setting-a-static-arp-entry-for-wake-on-wan https://community.netgear.com/t5/Nighthawk-WiFi-Routers/Wake-On-Lan-with-R7000/td-p/379989
WOL wifi不行sleep下也不行。Nas shutdown后用WakeUpOnLan(Magic packet)成功。加电后直接Teamviewer连接,显示w10登录画面输入口令即可。
2.4.4 定时开关机
1)powercfg -h on on or powercfg /hibernate on
2) Edit power plan|change advanced power setting|Sleep,allows wake timers=on,
3)Task scheduler|Create Task, General下命名为timedoff, 选"Run whether user is logged in or not";Triggers|New,选每天; Actions下输入程序名shutdown.exe,参数为-h。
4)同理创建timedon,Actions下输入程序名shutdown.exe,无参数;Conditions下勾选“Wake the computer to run the task”。
5)禁止WOL https://jingyan.baidu.com/article/15622f2419ff79fdfcbea5db.html?
2.4.5 文件传输
用winscp的话,nas上要装ssh server,这篇试过可行:https://winscp.net/eng/docs/guide_windows_openssh_server#configuring_ssh_server 之一内部/局网firewall要关掉或开口不然ping都不同,外网开就行啦。
网盘设置:https://www.drivereasy.com/knowledge/you-dont-have-permission-to-access-solved/
2.5 多系统盘
2.5.1 自启动U盘
由微软下载的32/64位W10合板ISO,用rufus制作W10安装盘很简捷。如果要多系统可参考:https://sspai.com/post/41960。国内的安装盘多用PE或Ghost似乎多了到手续或不普适,国外基于Linux的安装盘GUI都很烂,WinToUSB稍好但免费版功能有限。
2.5.2 安装多系统
以前双系统要先装版本低的,如用Linux必须先装Windows,现在Ubuntu也允许后装Windows。手动编辑参见:http://www.cfan.com.cn/2017/0904/129282.shtml
3.基于Linux环境
若某数据盘坏,则先umount该盘,然后mount同名容量不小于旧盘的新盘,用修复命令进行修复。详情请看SnapRAID官网。https://www.youtube.com/watch?v=kDCMpVgZb4g