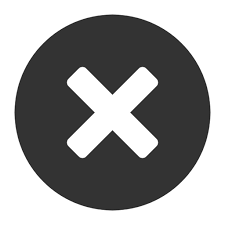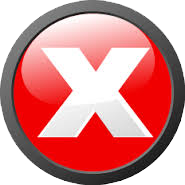正文
转载----如何做印章签名 from 紫色偶然 thanks!
| |||
|
评论
目前还没有任何评论
登录后才可评论.