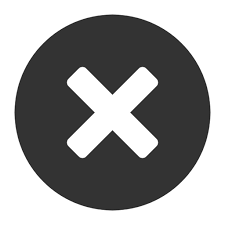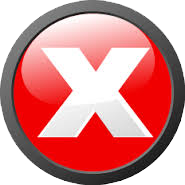smallguy
来一杯capuchino,音乐里陶醉自我Movie Maker 自動製片
Movie Maker是一款適用於Windows 7的免費影片製作軟體,可以協助快速製作相片和影片,詳見:免費影片製作軟體Movie Maker。利用Movie Maker「自動製片」的功能,可以自動為影片新增標題和參與名單,自動縮放圖片,加入圖片之間的淡入和淡出的轉換的效果,並且調整影片的播放時間使其符合音樂長度,適合於將照片製作成影片,詳細的操作說明如下:
1.開啟Windows 7以後,點選「開始所有程式Movie Maker」,開啟Movie Maker。

2.程式開啟以後,點選「新增視訊與照片」。

3.選取要載入的資料夾〈事先將要使用的照片放在同一個資料夾〉,點選一張照片。

4.按鍵盤的「Ctrl+A」,選取所有照片,點選「開啟舊檔」。

5.加入照片以後,「自動製片主題」的「其他」按鈕。

6.依自己的需要選擇主題效果,如下圖所示的「取景位置調整及縮放」。

7.點選「是」,加入背景音樂。

8.選擇要新增的音樂,點選「開啟舊檔」。

9.完成自動製片,按鍵盤的「Ctrl+A」,選取所有照片。

10.在「編輯」的索引標籤,可以調整每一張照片的「持續時間」,如下圖所示。

11.在「動畫」的索引標籤,可以調整動畫的「持續時間」,如下圖所示。

12.滑鼠左鍵連續按兩下「2007年 – 2009年」的標題文字,準備更改影片標題。

13.輸入適合的標題,並設定字型、字型大小、字形色彩和效果,如下圖所示。

14.修改文字的顯示時間,如下圖所示,文字的顯示時間要小於照片的顯示時間,才不會影響下一張照片的文字。

15.已經完成標題文字的設定,如下圖所示。

16.移到影片的最後,已經自動新增導演、主演、拍攝地點和原聲帶等四張圖片。

17.對著圖片按滑鼠右鍵,點選「移除」,可以刪除不需要的圖片。

18.已經刪除不需要的圖片,如下圖所示。

19.滑鼠左鍵連續按兩下「導演」的片尾文字,準備更改文字。

20.輸入片尾文字,並設定字型、字型大小、字型色彩、持續時間和效果,如下圖所示。

21.選取第一張照片,點選「字幕」,準備輸入說明文字。

22.輸入文字,並設定字型、字型大小、字型色彩、持續時間和效果,如下圖所示。

23.依上述的方法,完成所有照片的說明文字,如下圖所示。

24.製作完成,點選「播放」鍵,檢查影片是否符合自己的要求。

25.正在播放影片。

26.影片製作完成以後,點選「儲存專案」,方便以後修改或編輯影片。

27.選擇儲存位置,輸入檔案名稱,點選「存檔」。

28.關閉Movie Maker,結束「自動製片」的操作。
原帖网址:
http://blog.xuite.net/yh96301/blog/31369928