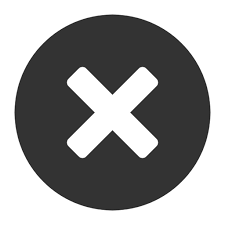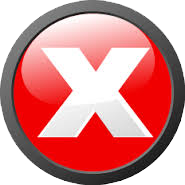陇山陇西郡
宁静纯我心 感得事物人 写朴实清新. 闲书闲话养闲心,闲笔闲写记闲人;人生无虞懂珍惜,以沫相濡字字真。
tell me why or how I can save screen shots in my local folder directly while I use ZOOM meeting on R.D.P. remote desktop protocol?
ChatGPT
When using the Remote Desktop Protocol (RDP) to access a computer and participate in a Zoom meeting, the ability to save screenshots directly to your local folder can be restricted due to the limitations of the RDP connection. However, there are a few workarounds you can try:
Use the Snipping Tool: The Snipping Tool is a built-in screenshot tool in Windows that allows you to capture and save screenshots. While in the Zoom meeting on the remote desktop, open the Snipping Tool on your local computer and use it to capture the desired area of the screen. You can then save the screenshot to your local folder.
Utilize keyboard shortcuts: Some RDP clients support keyboard shortcuts that allow you to capture screenshots on the remote desktop and save them to the local clipboard. For example, you can try pressing "Alt + PrtScn" to capture the active window on the remote desktop. Afterward, you can paste the screenshot into an image editing software (e.g., Paint) on your local computer and save it to your local folder.
Print to PDF: Instead of capturing screenshots, you can choose to print the screen content to a PDF file. While in the Zoom meeting on the remote desktop, go to the File menu, select Print, and choose a PDF printer as the output device. This will create a PDF file that you can save to your local folder.
It's worth noting that the availability and functionality of these options may vary depending on the specific configuration and settings of your RDP client and remote desktop environment. If none of these options work, you may need to consult with your system administrator or IT support to explore alternative solutions or check if any specific policies or restrictions are in place.
[User]
for one by one PPT or entire PPT set? Print to PDF: Instead of capturing screenshots, you can choose to print the screen content to a PDF file. While in the Zoom meeting on the remote desktop, go to the File menu, select Print, and choose a PDF printer as the output device. This will create a PDF file that you can save to your local folder.
ChatGPT
Apologies for any confusion. When it comes to saving PowerPoint presentations (PPT) or an entire set of PPT slides to PDF while using Zoom on a remote desktop, the process is slightly different. Here's the correct method:
While in the Zoom meeting on the remote desktop, open the PowerPoint presentation you wish to save as a PDF.
Click on the "File" menu at the top left corner of the PowerPoint window.
From the drop-down menu, select "Save As" or "Save As Adobe PDF" (the option may vary depending on your PowerPoint version).
Choose the location on your local computer where you want to save the PDF file.
Select the "PDF" format from the available file formats.
Click on the "Save" button to save the PowerPoint presentation as a PDF file to your local folder.
By following these steps, you'll be able to convert and save the PowerPoint presentation to a PDF file directly from within PowerPoint itself while using Zoom on the remote desktop.
[User]
but the speaker controls the entire slide set. The audience can see only one PowerPoint slide at a time.
ChatGPT
Apologies for the confusion. If you are participating in a Zoom meeting where the speaker controls the entire slide set, and you want to save individual slides as PDFs, you can use the following method:
Request the speaker to share their screen and display the PowerPoint presentation.
As the speaker advances through the slides, take screenshots of each slide individually using the built-in screenshot tools on your local computer. The specific method for taking screenshots may vary depending on your operating system.
After capturing a screenshot of a slide, paste it into an image editing software (e.g., Paint) on your local computer.
Crop and edit the screenshot as needed, ensuring that only the slide content is visible.
Save the edited screenshot as a PDF file in your desired location on your local computer.
Repeat this process for each slide that you wish to save as a PDF.
By following these steps, you can capture individual slides as screenshots during the Zoom meeting and save them as PDF files on your local computer.
[User]
I don't have enough time to do After capturing a screenshot of a slide, paste it into an image editing software (e.g., Paint) on your local computer on R.D.P., so directly saving all screenshots in a folder is reasonable. HOw?
ChatGPT
Apologies for the confusion. If you are unable to use image editing software on your local computer while using RDP, you can directly save all the screenshots in a folder on the remote desktop. Here's how you can achieve that:
Request the speaker to share their screen and display the PowerPoint presentation.
While in the Zoom meeting on the remote desktop, use the built-in screenshot feature within the RDP client to capture screenshots of each slide. The specific method for taking screenshots may vary depending on the RDP client you are using. In most cases, you can press a specific key combination (e.g., "Ctrl + Alt + PrtScn") to capture the entire remote screen.
Open the File Explorer on the remote desktop.
Navigate to the desired folder where you want to save the screenshots.
Right-click inside the folder and select "Paste" to save the screenshot directly in the folder.
Repeat the screenshot capture process for each slide, and paste the screenshots into the folder.
By following these steps, you can directly save all the screenshots in a folder on the remote desktop without the need for additional image editing software. Once the meeting is over, you can access the folder on the remote desktop and transfer the screenshots to your local computer if needed.
***
on my own desktop, use "window key + PrtScn" right?
ChatGPT
Yes, that's correct. If you are using your own desktop (not within the RDP session), you can use the "Windows key + PrtScn" keyboard shortcut to capture a screenshot of the entire screen. When you press these keys simultaneously, the screen will dim momentarily, indicating that the screenshot has been captured.
The screenshot will be automatically saved to a designated folder on your local computer. The default save location is typically the "Screenshots" folder within your "Pictures" directory, but this can be customized based on your settings.
After capturing the screenshot using the "Windows key + PrtScn" shortcut, you can navigate to the designated folder to access and manage your screenshots. From there, you can view, rename, or move the screenshots as needed.