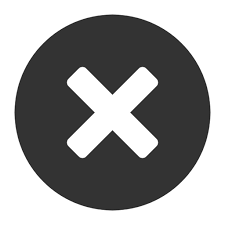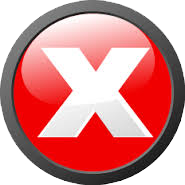十點閒談
闲谈
正文
PhotoShop制作湖水微微荡漾的GIF动画示例 作者:10pm 此例介绍如何用PS制作湖水微微荡漾的GIF动画效果,同样的原理和步骤可用于水流或瀑布的效果,主要是用到滤镜里的海洋波纹变形设置,然后用到Photoshop的姊妹软件ImageReady设置动画效果。第一次学着做,步骤倒是挺简单的。 这是原始素材图: 1. 在PS打开素材图片,先将backgroud复制一层,名字可为background copy1。 2. 点选background copy1, 抠出需要有波浪起伏效果的地方(湖水), 3. 执行选择-反选(Select->Inverse),按backspace键删除, 4. 将background copy1复制4层,得到background copy2,background copy3,background copy4,background copy5, 5. 选择background copy5,Filter->Distrot->Ocean Ripple, 设置波纹大小为2,波纹幅度为1,点击确定, 6. 选择background copy4,Filter->Distrot->Ocean Ripple, 设置波纹大小为3,波纹幅度为1,点击确定。 选择background copy3,Filter->Distrot->Ocean Ripple, 设置波纹大小为4,波纹幅度为1,点击确定。 选择background copy2,Filter->Distrot->Ocean Ripple, 设置波纹大小为5,波纹幅度为1,点击确定。 选择background copy1,Filter->Distrot->Ocean Ripple, 设置波纹大小为6,波纹幅度为1,点击确定。 7. Jump to ImageReady (File->Jump to->ImageReady),动画会自动设置第一帧。在底部点选“duplicates current frame",复制4帧, 8. 选中第1帧,将background copy2,3,4, 5层前面眼睛去除(隐藏图层,只留background copy1和background), 选中第2帧,只留background copy2和background, 选中第3帧,只留background copy3和background, 选中第4帧,只留background copy4和background, 选中第5帧,只留background copy5和background, (下面图片仅以第一帧为例,其他类似。) 9. 按shift键,将5个帧全选上,改变delay时间为0.2秒。检查底部左边的设置为Forever,你可点Play键看看动画效果, 10. 保存文件,File->Save optimazed as,保存为GIF文件。 看看效果吧!-- 本例制作还有不少粗糙之处,仅以制作步骤作为参考。~:) |
评论
目前还没有任何评论
登录后才可评论.