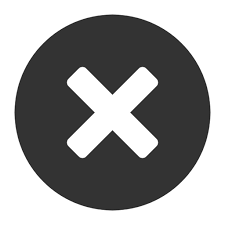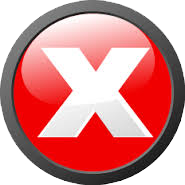石壁居
JK的仓库,用来保存东西。本系列教程由中国教程网互助课堂专为PS新手制作,更多教程和练习请点击这里,在这里有系列的教程、练习,并有老师对练习进行点评与指导,欢迎朋友们的光临!
从Photoshop6.0开始,出现了一个神奇的工具-液化。它的出现让我欣喜若狂,不仅仅是因为它可以让我们把胖人变成瘦子,更重要的是这意味着我们的手绘工作变得更加简单了。
先从我的第一张液化作品说起吧,这张蜻蜓我画了8个小时,其中包括写出教程的时间。如果用传统的绘画方法的话,是很难在这么短的时间里完成的。
对绘制蜻蜓感兴趣的朋友可以到这里观看教程:Photoshop超级手绘教程:蜻蜓的绘制

后来我又陆续用这个方法创作出机械蜘蛛、子弹、摩托车等作品,它们的长相不同,但用的绘画方法却大同小异。
绘制方法整体来讲就是建立球体-变形-融合组合三个步骤。其中最难的就是变形这个步骤,而液化工具则解决了这个问题。

从前面所讲的流程大家可以看出,液化绘图法要比传统绘图效率高出很多,传统的绘图法如果想得到立体的形状,需要一个面一个面来画,整个画面有多少面,就需要画多少面。一笔一笔排下来,时间已经过去很多了。
而在我们所讲的液化绘画法中,我们只需要建立一个基本的球形,就可以满足所有的立体绘画。我们可以反复复制这个球形,利用液化滤镜进行变形使它符合需要的外形,最后把多个制作好的变形球体使用蒙版进行融合后组合在一起。就得到了立体感很强的物体了。
如果想画立体卡通,用这个方法是再合适不过啦!天生圆滑光洁的表面,十分适合球形立体造像。
利用这个方法完成照片级绘画也不是难事,因为用它来表现曲面很多的立体质感是很简单的事。
我们先学习第一个步骤-建立基本球体。
我们可以利用圆形选区加渐变画出球体,建立一个800*600的白色背景文件,使用椭圆选框工具,按Shift键画出正圆选区,使用渐变工具,设置渐变如下图示:

建立新的图层,使用径向渐变从球中部靠左上角向右下角拉渐变,形成一个球体。这个球体给人的感觉是质感还不够强,因为它没有尖锐的高光和反光,有点像是一个土球。想要提出质感,我们一定要画出尖锐的高光来。
当然如果我们画的东西表面比较粗糙,我们就没有必要去制作那么多的高光和反光了。这一点一定要引起注意,我们不能照本宣科,要根据实际情况来确定操作步骤。

建立一个新的图层,用画笔画出高光与暗部的反光,在调整满意之后,将球体和高光层合并,得到一个基础球体。
这个球体就是我们后面要用到的基本材料。

下面我们学习使用液化工具来挤压这个球体,得到自己想要的效果。
使用滤镜-液化,我们先学习“推”法。在面板右边将画笔大小设置大一些,使用向前变形工具从球的一侧横穿到另一侧,可以看到,随着我们的拖动,球体会变形甚至被分割。我们可以继续从一侧向另一侧推动,球体就像橡皮泥一样被我们推变形。

被变形后的球体看上去依然是立体的,我们在横穿分割的时候,阳面变为较亮的部分,阴面则比较暗。因此我们得出结论,被液化分割的球体,可以利用阳面制作向光部分的物体,利用阴面制作背光物体。
我们如果将画笔放大,则推动物体时,物体的变形会非常均匀,如果画笔很小,则可以推出复杂形状的边缘。

如果我们想让立体的物体变长一些,怎么办呢?我们可以用“拉”法。拉的动作要领是使用向前变形工具,从球体的中部向外面拉动。
我们来看利用拉的方法变形的球体,可以看到,拉动一次就可以将球体延长,如果想让拉出来的物体两侧一样宽的话,可以多次从内部向外拉动以扩展。

我们再看一下“回”法。如果我们在变形时,想让一部分形状恢复一点,可以利用面板左侧的第二个按钮“重建工具”,在球体上按下鼠标左键,该处立即就进行了恢复。
下图是我在拉动之后,用重建工具在中间进行恢复得到的效果,可以利用这个方法做出两球连的效果。

学会了变形之后,最后讲讲如何融合多个变形的球体。我们回过头来看看图2中两个相叠的球体,只需要把上面球体层加一个蒙版,用黑色画笔在球体交界的地方涂抹,就可以将多个球体融合在一起了。