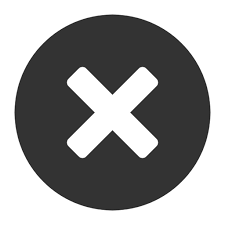2009 (222)
2010 (195)
2011 (196)
2012 (154)
2013 (140)
2018 (1)
2021 (1)
2024 (2)
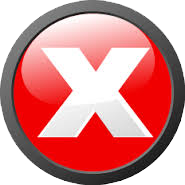
A word about speed: most of the reviews I've read say Chrome isn't necessarily faster than its competition. But in my experience, it is. That may well have to do with the particulars of my system and the other software I run. But so what? I'm happy with it, and because I am, I've been looking for shortcuts and power tricks to make Chrome even better.
[Want a look at the just-released version of Internet Explorer 9? See CIO.com's IE9: 5 Ways It Cuts Browser Clutter. ]
One good, if rather elementary, source is the newly published "The Complete Idiot's Guide to Google Chrome & Chrome OS," and of course there's plenty of information here and there on the Web. Here are five tested tips that every Chrome user should know.
1. Customize your startup pages
Any browser lets you pick a home page, of course, but Chrome takes an extra step by letting you select multiple pages to load every time the browser launches. Click the trusty wrench icon at the top right of the browser, select "options" "basics" and check the box that says "open the following pages." Choose "add" and a window will open with a list of recently visited sites. Select the ones that you want to open at startup, or type the URL of a page you haven't visited recently.
2. Change the default search engine or add a new one
Chrome offers built in support for a number of popular browsers other than Google, but there may be some that you'll be using frequently that Chrome doesn't offer. Start by going to the wrench icon, then options, and click on "manage" default search. If you see a search engine you want to make your default, select it and push the button that says "make default."
Adding a new search engine to the list is a bit more involved. Say you're going to use Technoroti.com regularly. You could always navigate to the page, but it's easier and more elegant to do this: Go to technoroti.com and do a search for anything. Then copy the url onto a text page and substitute "%s" for the search term. Now go back to the search options box, fill in the top two fields with the appropriate name and keyword and then cut and paste the text string you just saved into the third field. When you want to use Technoroti, go to the browser's address bar, delete whatever text is in it, type technoroti (or whatever name you gave it) and press the "tab" key. You then type in the search terms, and Chrome forwards it to Technoroti which then give you the results.
3. Restore and cycle through tabs
It's pretty annoying to close a tab by accident and then realize that you're not sure how to get back to that page. Chrome makes it easy. Simply press Ctrl+shift+T to reopen it. You can restore up to the last 10 tabs you've closed. You can cycle through multiple tabs the same way you would in Firefox, simply hold down Ctrl and hit tab; use shift+ctrl+tab to cycle from right to left.
4. Pin a tab on the browser bar
Bookmark bars get filled up in a hurry, and tabs can get pushed out of view if you have a bunch open at the same time. If you're going to be visiting a number of sites repeatedly during one session, Google has a cool trick to make it easier. You can "pin" a bookmark to the browser bar, an operation that results in a teeny little icon representing the page. To do so, right click on the tab you want to pin and click "pin tab." And when you don't need quick access to the page anymore, right click the icon again and click "unpin" and it goes back to being a regular tab. When you close the browser, everything unpins. (Thanks to mashable.com for info on this tip.)
5. Manage Chrome's memory usage
When Chrome slows down, close all but one tab, then reopen them all. You may want to do this now and then because Chrome is a memory hog. Type Ctrl-W repeatedly to close all but one tab. Type Ctrl-Shift-T repeatedly until all tabs are back open. (Thanks to <"http://www.filterjoe.com">FilterJoe for that one.) A more elaborate method involves using Chrome's task manager; press shift+esc and it will appear. Check the list of open pages and see which ones are using lots of memory and close them by clicking "end process." You can dig a bit deeper by opening a new tab and typing "about: memory." That will give your detail on memory usage and show how much memory other browsers in use on your system are consuming. (Thanks to Nepkos.com.)
San Francisco journalist Bill Snyder writes frequently about business and technology. He welcomes your comments and suggestions. Reach him at [email protected].
ZT