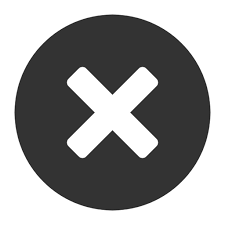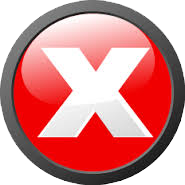正文
硬盘分区编辑与大小调整详细图解教程
新买回来的硬盘相当于一张“白纸”,而为了能够更好地使用它,我们要在“白纸”上划分出若干小块,然后打上格子。如此一来,用户在“白纸”上写字或作画时,不仅有条有理,而且可以充分利用资源。今天,阿King为大家带来的学习计划就是对硬盘进行“划分”即“打格子”的操作,也就是通常所说的“硬盘分区”和“调整分区”。本次的主角就是大名鼎鼎的Fdisk和魔术师PQ。
一、分区的基本知识
1.主分区、扩展分区、逻辑分区
一个硬盘的主分区也就是包含操作系统启动所必需的文件和数据的硬盘分区,要在硬盘上安装操作系统,则该硬盘必须得有一个主分区。
扩展分区也就是除主分区外的分区,但它不能直接使用,必须再将它划分为若干个逻辑分区才行。逻辑分区也就是我们平常在操作系统中所看到的D、E、F等盘。
2.分区格式
“格式化就相当于在白纸上打上格子”,而这分区格式就如同这“格子”的样式,不同的操作系统打“格子”的方式是不一样的,目前Windows所用的分区格式主要有FAT16、FAT32、NTFS,其中几乎所有的操作系统都支持FAT16。但采用FAT16分区格式的硬盘实际利用效率低,因此如今该分区格式已经很少用了。
FAT32采用32位的文件分配表,使其对磁盘的管理能力大大增强,它是目前使用得最多的分区格式,Win98/Me/2000/XP都支持它。一般情况下,在分区时,阿King建议大家最好将分区都设置为FAT32的格式,这样可以获得最大的兼容性。
NTFS的优点是安全性和稳定性极其出色。不过除了WinNT/2000/XP外,其它的操作系统都不能识别该分区格式,因此在DOS、Win9X中是看不到采用该格式的分区的。
3.分区原则
不管使用哪种分区软件,我们在给新硬盘上建立分区时都要遵循以下的顺序:建立主分区→建立扩展分区→建立逻辑分区→激活主分区→格式化所有分区(图1)。

二、用Fdisk进行分区
最简单的分区软件非“Windows 启动软盘”中的“Fdisk”莫属。
阿King提醒:Win98启动盘中所附带的Fdisk版本比较老,无法识别64GB以上容量的大硬盘。具备上网条件的用户,也可以到微软的网站上下载Win98启动盘的修正程序(http://download.microsoft.com/do ... 8/TW/263044CHT8.EXE),安装该修正程序后制作出来的启动盘,就能够对大于64GB的硬盘进行分区了。
1.进入DOS并执行Fdisk
通过Win98启动盘进入DOS状态下,在A盘符下输入“Fdisk”后回车。出现一些英文说明,并要求用户做出选择。
此对话框的大致意思是问你“是否启用FAT32支持”,键入“Y”并回车后,便进入了Fdisk的主界面(图2)。

主界面上共有四个选项,其中文意思分别是:①建立DOS主分区或逻辑DOS分区;②设置活动分区;③删除DOS主分区或逻辑DOS分区;④显示分区信息;如果系统中安装有多块硬盘,系统还会出现第5选项“Change current fixed disk drive”(切换硬盘)。
2.建立主分区
在Fdisk主界面的“Enter choice:”处键入“1”后回车,进入分区功能界面(图3)。

分区功能界面也有三个选项,分别是:①建立主分区;②建立扩展分区;③在扩展分区上建立逻辑分区。
在“Enter choice:”处键入“1”后回车,此时程序扫描硬盘,完成后询问“是否将最大的可用空间(整个硬盘)作为主分区”。
注意:除非你想将整个硬盘作为一个分区,否则此时绝对不能选择“Y”,输入“N”后回车。程序再次扫描硬盘,完成后要求输入主分区的大小(图4)。

按照自己的分区方案,在这里输入相应的数字后回车(单位是MB,例如想建立一个2GB的分区,就输入2048,即将数值乘以1024即可)。然后屏幕提示主分区已建立,并显示主分区容量和所占硬盘全部容量的比例,此时按“Esc”返回Fdisk的主界面。
3.建立扩展分区
在Fdisk主界面中继续选择第一项进入分区功能界面,然后再选择第二项建立扩展分区。程序扫描完硬盘后会显示当前硬盘可建为扩展分区的全部容量。直接回车后将所有的剩余空间建立为扩展分区。
4.在扩展分区上建立逻辑分区
扩展分区建立完毕后,按照程序提示“按Esc键继续”,此时程序并不会真正退出,而是立刻扫描扩展分区,最后列出扩展分区的可用空间,并要求输入逻辑分区的大小(图5)。

提示:通过上面几步的操作,已经分好了主分区,现在所做的“在扩展分区上建立逻辑分区”就是建立 D、E、F、G、H等分区。
根据自己的分区方案,输入D盘的容量后回车,系统会自动为该区分配逻辑盘符“D”。因为扩展分区还没有分完,程序还会出现如上图所示的画面,要求用户输入下一个逻辑分区的大小。用户只要依次按照方案输入逻辑分区的大小即可,系统会自动给它们分配盘符。扩展分区分完后,系统会显示所有逻辑分区的数量和容量,并提示按“Esc”返回。
5.激活主分区
当硬盘上同时建有主分区和扩展分区时,必须将主分区激活,否则硬盘就会无法引导系统。返回Fdisk主功能界面,选择“2”(Set active partition),此时屏幕将显示主硬盘上所有分区供用户进行选择。当前硬盘上只有主分区“1”和扩展分区“2”,在对话框中键入“1”后按回车退回到Fdisk主界面。至此,新硬盘的分区工作结束,按两次“Esc”键退出Fdisk,然后重新启动电脑。
6.格式化分区
按照前面所讲的方法利用Win98启动盘再次进入DOS状态,在A盘符下输入“Format C:”并回车,系统提示此举将删除C盘上的所有数据。键入“Y”后回车确认,此时程序开始对C盘进行格式化,完成后,程序提示是否给C盘分配卷标。回车确认,程序会自动给C盘添加卷标,至此,C盘格式化工作完成,该盘就能存储数据了。以此类推,格式化D、E等盘。现在你就可以在硬盘上安装操作系统了。
三、用“魔法师”调整分区
俗话说有分必有合,如果分得不合适,想重新改变分区的大小(俗称“无损动态分区”),怎么办呢?对于这个问题,最有资格说话的就是《分区魔法师》(Partition Magic,下简称PQ),下面以PQ 8.0 DOS版为例来讲解。
C盘是最容易出现容量危机的分区,下面就以增大C盘容量为例:想增大C盘的容量,自然得缩小其它分区的容量。假设现在D盘有1GB的剩余空间,E盘有3GB的剩余空间,现在欲将这两个分区中的4GB空间给C盘,那么用PQ 8.0 DOS版进行操作时,首先得将E盘的剩余空间给D盘,然后再由D盘分给C盘。
具体操作如下:进入PQ主界面后,右键单击E盘,选择右键菜单中的“Resize/Move)”(改变/移动)(图6)。

进入“Resize/Move Partition”(改变/移动空间)窗口后,在“Free Space Before”(调整前剩余空间)栏中输入需要让E盘腾出来的空间,该值小于或等于E盘的最大剩余空间值(图7)。

输入需要腾出的空间容量值之后,点击“OK”按钮即返回主界面,此时会发现D、E之间多了一个“空白区”,这就是E盘给D盘的“礼物”了。
右键点击“D盘”,选择“Resize/Move”。进入D盘的“Resize/Move Partition”窗口后,首先将“Free Space After”处的数字由原来的XXX(也就是E盘的“Free Space Before”值)修改为“0”,这样就算将E盘的“礼物”收下来了。然后在“Free Space Before”栏中输入让D盘腾出来的空间值。最后点击“OK”键确认(图8)。

现在C、D之间有一个比较大的“空白区”了,这就是最终腾给C盘的空间了。右键点击C盘,选择“Resize/Move”,然后在C盘的“Resize/Move Partition”窗口中将“Free Space After”处的数字设置为“0”,保存设置后,D、E给C的礼物就全收下了。点击主界面右下角的“Apply”按钮并确认后,PQ便开始了正式调整。
提示:虽然PQ能够无损调整分区容量、格式,但为了数据的安全,最好能够在操作前进行重要数据的备份,至少得在操作前对硬盘进行磁盘扫描及磁盘碎片整理工作,以免造成数据丢失;在使用PQ时,不要非正常退出系统或突然关机,否则很容易造成分区中的数据丢失,严重时甚至会造成硬盘的物理损坏。
学习了硬盘的分与合,硬盘的基本操作大家就掌握得就差不多了。
一、分区的基本知识
1.主分区、扩展分区、逻辑分区
一个硬盘的主分区也就是包含操作系统启动所必需的文件和数据的硬盘分区,要在硬盘上安装操作系统,则该硬盘必须得有一个主分区。
扩展分区也就是除主分区外的分区,但它不能直接使用,必须再将它划分为若干个逻辑分区才行。逻辑分区也就是我们平常在操作系统中所看到的D、E、F等盘。
2.分区格式
“格式化就相当于在白纸上打上格子”,而这分区格式就如同这“格子”的样式,不同的操作系统打“格子”的方式是不一样的,目前Windows所用的分区格式主要有FAT16、FAT32、NTFS,其中几乎所有的操作系统都支持FAT16。但采用FAT16分区格式的硬盘实际利用效率低,因此如今该分区格式已经很少用了。
FAT32采用32位的文件分配表,使其对磁盘的管理能力大大增强,它是目前使用得最多的分区格式,Win98/Me/2000/XP都支持它。一般情况下,在分区时,阿King建议大家最好将分区都设置为FAT32的格式,这样可以获得最大的兼容性。
NTFS的优点是安全性和稳定性极其出色。不过除了WinNT/2000/XP外,其它的操作系统都不能识别该分区格式,因此在DOS、Win9X中是看不到采用该格式的分区的。
3.分区原则
不管使用哪种分区软件,我们在给新硬盘上建立分区时都要遵循以下的顺序:建立主分区→建立扩展分区→建立逻辑分区→激活主分区→格式化所有分区(图1)。

二、用Fdisk进行分区
最简单的分区软件非“Windows 启动软盘”中的“Fdisk”莫属。
阿King提醒:Win98启动盘中所附带的Fdisk版本比较老,无法识别64GB以上容量的大硬盘。具备上网条件的用户,也可以到微软的网站上下载Win98启动盘的修正程序(http://download.microsoft.com/do ... 8/TW/263044CHT8.EXE),安装该修正程序后制作出来的启动盘,就能够对大于64GB的硬盘进行分区了。
1.进入DOS并执行Fdisk
通过Win98启动盘进入DOS状态下,在A盘符下输入“Fdisk”后回车。出现一些英文说明,并要求用户做出选择。
此对话框的大致意思是问你“是否启用FAT32支持”,键入“Y”并回车后,便进入了Fdisk的主界面(图2)。

主界面上共有四个选项,其中文意思分别是:①建立DOS主分区或逻辑DOS分区;②设置活动分区;③删除DOS主分区或逻辑DOS分区;④显示分区信息;如果系统中安装有多块硬盘,系统还会出现第5选项“Change current fixed disk drive”(切换硬盘)。
2.建立主分区
在Fdisk主界面的“Enter choice:”处键入“1”后回车,进入分区功能界面(图3)。

分区功能界面也有三个选项,分别是:①建立主分区;②建立扩展分区;③在扩展分区上建立逻辑分区。
在“Enter choice:”处键入“1”后回车,此时程序扫描硬盘,完成后询问“是否将最大的可用空间(整个硬盘)作为主分区”。
注意:除非你想将整个硬盘作为一个分区,否则此时绝对不能选择“Y”,输入“N”后回车。程序再次扫描硬盘,完成后要求输入主分区的大小(图4)。

按照自己的分区方案,在这里输入相应的数字后回车(单位是MB,例如想建立一个2GB的分区,就输入2048,即将数值乘以1024即可)。然后屏幕提示主分区已建立,并显示主分区容量和所占硬盘全部容量的比例,此时按“Esc”返回Fdisk的主界面。
3.建立扩展分区
在Fdisk主界面中继续选择第一项进入分区功能界面,然后再选择第二项建立扩展分区。程序扫描完硬盘后会显示当前硬盘可建为扩展分区的全部容量。直接回车后将所有的剩余空间建立为扩展分区。
4.在扩展分区上建立逻辑分区
扩展分区建立完毕后,按照程序提示“按Esc键继续”,此时程序并不会真正退出,而是立刻扫描扩展分区,最后列出扩展分区的可用空间,并要求输入逻辑分区的大小(图5)。

提示:通过上面几步的操作,已经分好了主分区,现在所做的“在扩展分区上建立逻辑分区”就是建立 D、E、F、G、H等分区。
根据自己的分区方案,输入D盘的容量后回车,系统会自动为该区分配逻辑盘符“D”。因为扩展分区还没有分完,程序还会出现如上图所示的画面,要求用户输入下一个逻辑分区的大小。用户只要依次按照方案输入逻辑分区的大小即可,系统会自动给它们分配盘符。扩展分区分完后,系统会显示所有逻辑分区的数量和容量,并提示按“Esc”返回。
5.激活主分区
当硬盘上同时建有主分区和扩展分区时,必须将主分区激活,否则硬盘就会无法引导系统。返回Fdisk主功能界面,选择“2”(Set active partition),此时屏幕将显示主硬盘上所有分区供用户进行选择。当前硬盘上只有主分区“1”和扩展分区“2”,在对话框中键入“1”后按回车退回到Fdisk主界面。至此,新硬盘的分区工作结束,按两次“Esc”键退出Fdisk,然后重新启动电脑。
6.格式化分区
按照前面所讲的方法利用Win98启动盘再次进入DOS状态,在A盘符下输入“Format C:”并回车,系统提示此举将删除C盘上的所有数据。键入“Y”后回车确认,此时程序开始对C盘进行格式化,完成后,程序提示是否给C盘分配卷标。回车确认,程序会自动给C盘添加卷标,至此,C盘格式化工作完成,该盘就能存储数据了。以此类推,格式化D、E等盘。现在你就可以在硬盘上安装操作系统了。
三、用“魔法师”调整分区
俗话说有分必有合,如果分得不合适,想重新改变分区的大小(俗称“无损动态分区”),怎么办呢?对于这个问题,最有资格说话的就是《分区魔法师》(Partition Magic,下简称PQ),下面以PQ 8.0 DOS版为例来讲解。
C盘是最容易出现容量危机的分区,下面就以增大C盘容量为例:想增大C盘的容量,自然得缩小其它分区的容量。假设现在D盘有1GB的剩余空间,E盘有3GB的剩余空间,现在欲将这两个分区中的4GB空间给C盘,那么用PQ 8.0 DOS版进行操作时,首先得将E盘的剩余空间给D盘,然后再由D盘分给C盘。
具体操作如下:进入PQ主界面后,右键单击E盘,选择右键菜单中的“Resize/Move)”(改变/移动)(图6)。

进入“Resize/Move Partition”(改变/移动空间)窗口后,在“Free Space Before”(调整前剩余空间)栏中输入需要让E盘腾出来的空间,该值小于或等于E盘的最大剩余空间值(图7)。

输入需要腾出的空间容量值之后,点击“OK”按钮即返回主界面,此时会发现D、E之间多了一个“空白区”,这就是E盘给D盘的“礼物”了。
右键点击“D盘”,选择“Resize/Move”。进入D盘的“Resize/Move Partition”窗口后,首先将“Free Space After”处的数字由原来的XXX(也就是E盘的“Free Space Before”值)修改为“0”,这样就算将E盘的“礼物”收下来了。然后在“Free Space Before”栏中输入让D盘腾出来的空间值。最后点击“OK”键确认(图8)。

现在C、D之间有一个比较大的“空白区”了,这就是最终腾给C盘的空间了。右键点击C盘,选择“Resize/Move”,然后在C盘的“Resize/Move Partition”窗口中将“Free Space After”处的数字设置为“0”,保存设置后,D、E给C的礼物就全收下了。点击主界面右下角的“Apply”按钮并确认后,PQ便开始了正式调整。
提示:虽然PQ能够无损调整分区容量、格式,但为了数据的安全,最好能够在操作前进行重要数据的备份,至少得在操作前对硬盘进行磁盘扫描及磁盘碎片整理工作,以免造成数据丢失;在使用PQ时,不要非正常退出系统或突然关机,否则很容易造成分区中的数据丢失,严重时甚至会造成硬盘的物理损坏。
学习了硬盘的分与合,硬盘的基本操作大家就掌握得就差不多了。
评论
目前还没有任何评论
登录后才可评论.