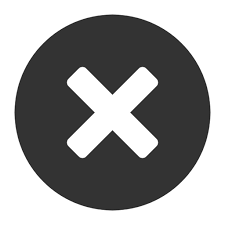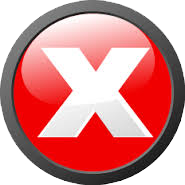收藏
收藏用Photoshop快照为黑白照片上色(ZT) | ||||||||||||||||||
| 巧妙利用Photoshop历史记录中的“快照”、CMYK模式、历史画笔可以为黑白照片轻松迅速地上色。 这是一张黑白照片。我们就用它来做上色练习。
上色后的效果:
上色步骤
2、选青色通道(C通道),将对比度调小,亮度调大。人的皮肤色即可出来。不满意的话可采用其它手段再调调。
3、选CMYK通道,建新快照。
4、点快照1 ,通过色彩平衡,增加蓝色成份。建新快照。
6、点快照2 ,恢复到橘黄色画面,现在利用历史画笔,画头发。点蓝色快照最左边空格, 就可开始了。在大块面历史画笔的笔头选大点,不透明度也大点。在交接部位笔头选小点,不透明度也小点。你马上可以感受到快照和历史画笔的功效了。在这里头发是偏蓝的,你可调成其它色调的。
| ||||||||||||||||||
| 附录: Photoshop“快照”简介 Photoshop “快照”命令使您可以创建图像任何状态的临时副本(或快照)。新快照添加到“历史记录”调板顶部的快照列表中。选择一个快照使您可以从图像的该版本开始工作。 注意:快照不与图像一起存储-关闭图像时将删除其快照。 另外,除非选择“允许非线性历史记录”选项,否则选择一个快照并更改图像将会删除“历史记录”调板中当前列出的所有状态。 快照使您可以进行下列操作: 在多个状态之间反复切换。通过创建状态的临时快照,可以在整个工作过程中保留该状态,即使从“历史记录”调板的状态列表中删除了原始状态也一样。 创建快照: 选择快照: 重命名快照: 删除快照: |